Entourage to Outlook on Mac Migration | Transfer Complete Email Data

For regular communication, some users have been using the Entourage email client. But due to its continuation by Microsoft itself, the users then are switching to different email clients. Entourage was created by Microsoft for Mac OS 8.5 and above versions. Thereby, the creation of Outlook Mac, and Microsoft disabled Entourage. As many users want their Entourage files to be exported to Outlook Mac. And therefore, they want to perform the process to Export Entourage to Outlook Mac. And for this, they need a perfect and reliable method to go further, and therefore, we are here to provide the perfect and reliable method. The outlook was established by Microsoft and is a part of the Microsoft suite which allows the users to communicate, and manage calendars, contacts, journals, notes, etc.
It functions more like a personal manager for the user, and Outlook may be used offline as well. Outlook uses an Exchange server for providing secure communication and helps in data centralization. On the other hand, Entourage was similar to Outlook Mac, it managed contacts, calendars, tasks, and project management. It stored the user’s email files in MBOX file format, thus if the user wants to export and transfer files to Outlook.
Although PST works on both Mac and Windows, we will give the user the best way to export Entourage to Outlook Mac in this article. The user only needs to carefully read the blog.
Go through the blog for Opera Mail to Outlook Transfer procedure.
Extract MBOX Files from Entourage
To begin with the migration, we need to have the mailbox from Entourage to the Mac Outlook account. Following are the two different methods to extract MBOX files
Export the Emails from the Webmail
The method is considered quite lengthy. However, the folder hierarchy will be preserved without any additional effort. Carry out the procedure:
1. Launch Entourage on the macOS system.
2. Go to File and select Export from the drop-down menu.
3. From the Export window ‘Delete Archived Items’, choose any options.
4. Then, from the Export tab select the required email items.
5. Select Mails or other email items and press the right arrow.
6. Choose any location and press the Save button.
7. Further, all the files will be transferred, and finally, click the done button.
8. Entourage files will be saved as .rge. Right, click the file, and select Show Package Contents.
Now all the files will be in .mbox format.
Get the Mailbox directly from Entourage
As the above methods take some time, here is the simple procedure to get the email data directly from Entourage.
a.) Start MS Entourage on the system
b.) Go to the desired folder Inbox, Drafts, Deleted Items, Sent Items, etc.
c.) Select any emails and drag and drop the emails to the Desktop or any folder.
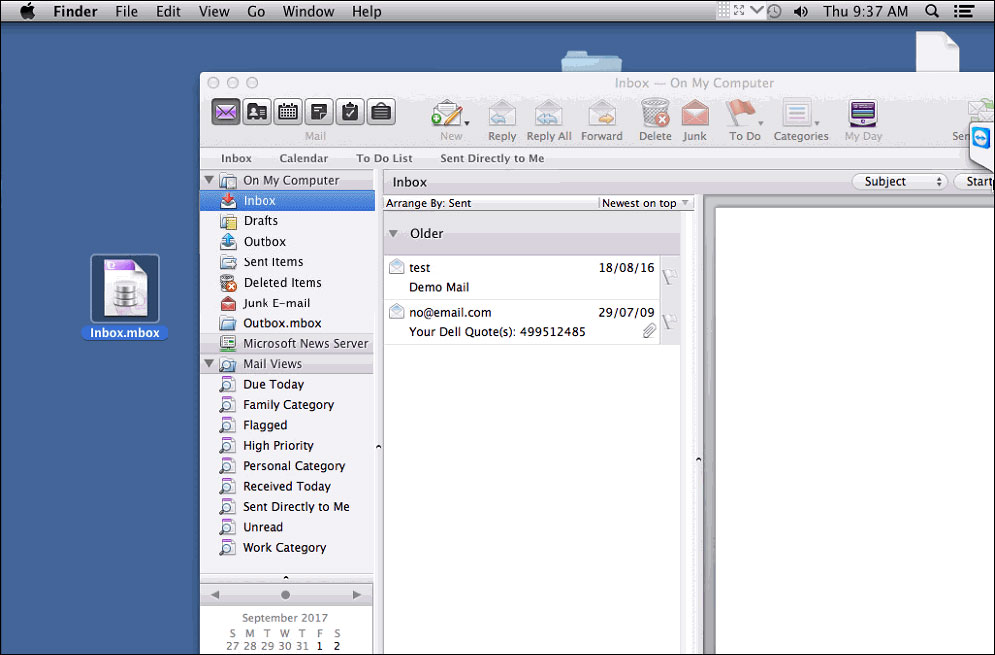
d.) Then, all the email files will be in .mbox format.
Now, learn how to import all the Entourage MBOX to Outlook Mac.
Professional Solution to Export Entourage to Outlook Mac
To Export Entourage to Outlook Mac, MacXtra has the best application MBOX Converter. The tool can Export multiple Entourage files to Outlook Mac without any delay. The toolkit is entirely self-contained, therefore the user does not need to install any additional software along with it. The user doesn’t need to worry about the software because it is completely trustworthy and consistently gives accurate results.
Even non-technical users can easily utilize the software without any technical assistance thanks to the application’s enticing interface and cohesive GUI. Throughout and after the process, the wizard retains the hierarchy of the Entourage file, including the text formatting, subject line, and all other related Meta components.
The program gives users the freedom to select their own destination folder and file naming style. The tool offers complete assurance of security and guards against any loss of user data. The user merely needs to upload the MBOX files into the software; after that, the tool will accurately deliver results in under a minute.
The latest Mac OS 10.8 and higher versions are supported by the tool.
How to Use the Application – In a Few Steps
Here are the simplified steps to convert the MBOX files to an MS Outlook account. Start the tool on macOS 10.8 and then perform the steps:
1. Upload the MBOX files to convert using the Add file (s) / Add folder (s) option.
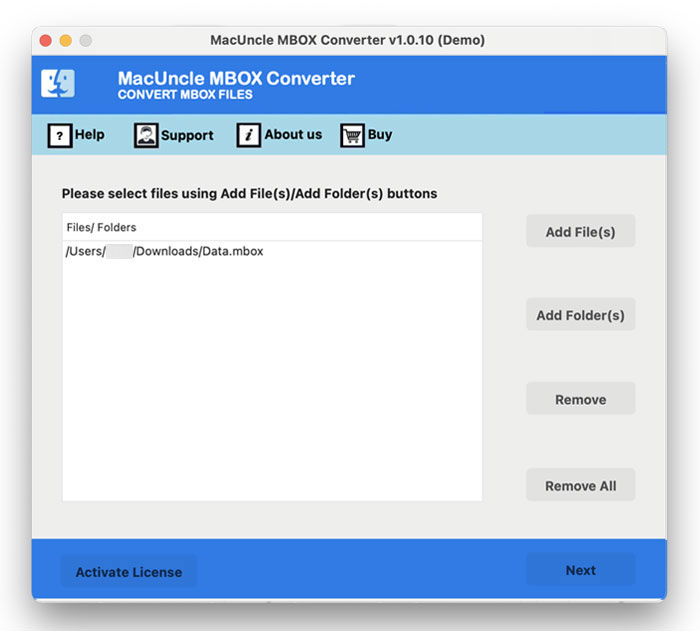
2. Then select the PST option from the list of saving options.
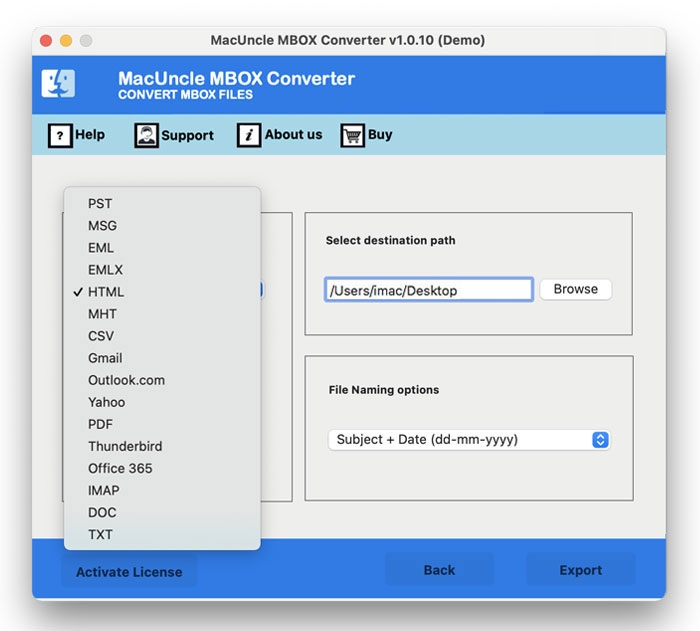
3. Select the file naming conventions and the final location.
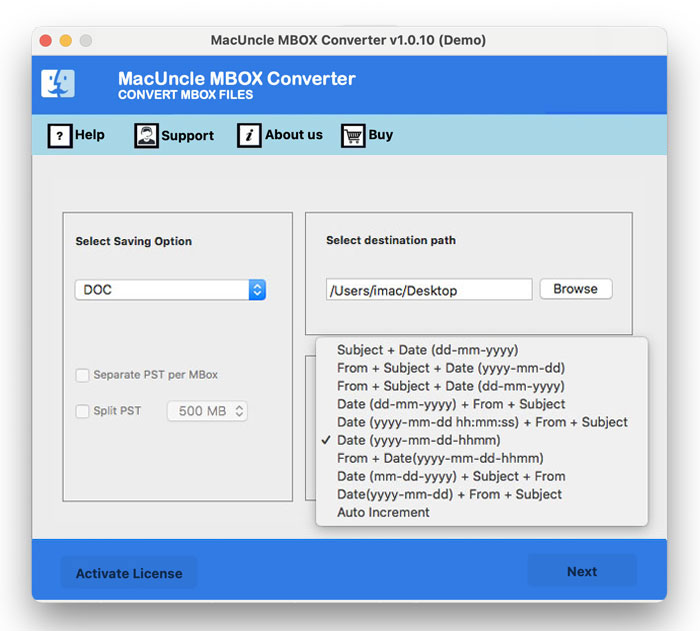
4. Then, press the Export button.
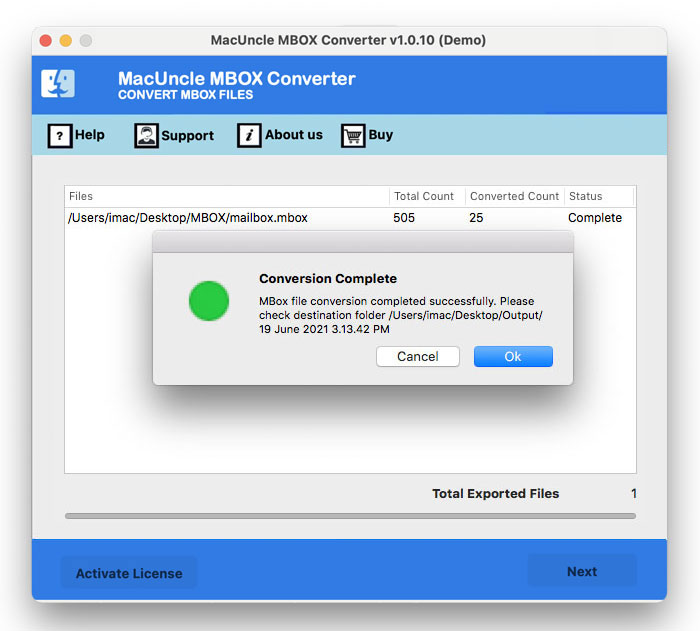
Within a minute, the user will get notifications that the process was successful.
Also, read how to Convert Yahoo email as PDF on Mac
Why the Tool is Stand Out? – Export Entourage to Outlook Mac
Here are some of the major benefits of using the tool: –
1. The wizard Export Entourage to Outlook Mac within a minute and produces 100% accurate results.
2. The tool offers the users the flexibility to choose the destination path and file naming conventions.
3. It safeguards the folder’s hierarchy and guards against the loss of any user data.
4. The software allows the users to upload the Entourage files using the dual-mode.
Terminating
The perfect and reliable solution to Export Entourage to Outlook Mac is in the article. Some users were using Entourage as their sole email client on Mac Machine but due to its discontinuation by Microsoft, the users then wanted to shift to other email clients. As Entourage supports MBOX file format and Outlook stores the user’s data in PST file format, thus, the conversion would be from *.mbox to *.pst. This tool can effortlessly convert the mailboxes without any delay. The wizard also offers the users a dual-mode to upload the files in the utility.